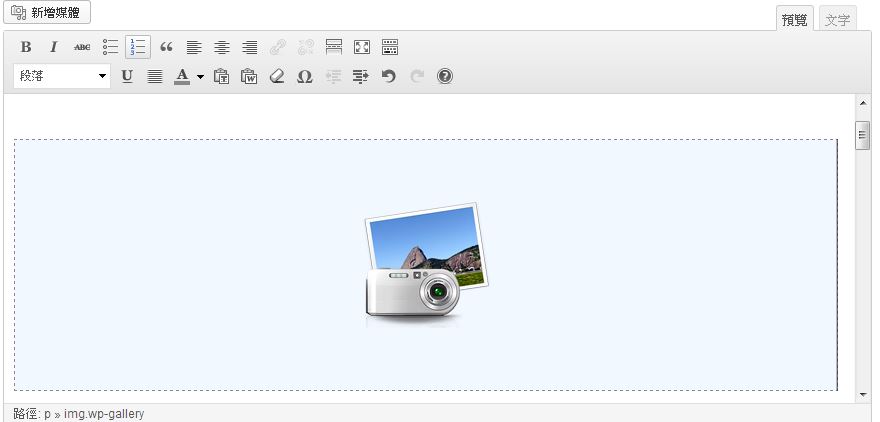1.在文章中,可以任意編輯您所想要的文章,利用上方的面板進行修改文字的部分。
利用滑鼠,點下黃色標出的選項可以進行更多的編輯修改功能。
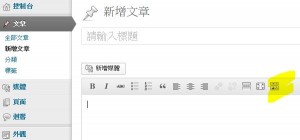
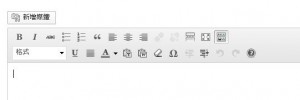
2.可以使用編輯功能上方的「新增媒體」來插入圖片
插入圖片的步驟插入圖片的方式有二種
2.1一為原本網站已傳完成的圖,只要選取,在圖片上方會出現打勾的圖案,右方會出現插入至文章就會出現圖片。
2.2上傳圖片、進行圖片插入的動作,當點下步驟2的標記的框時,可‧選擇檔案時會出現上傳圖片的路徑,要求使用者選擇「開啟舊檔」/「插入至文章」
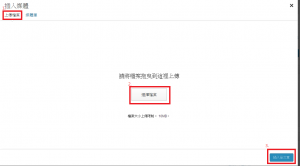
EZBlog 部落格預設每位會員空間為1GB,包括網誌、圖檔、相片以及附加的各種檔案(例如: rar, doc, docx, xls…)
如果您有特殊需求,可以與客服小組反應,我們會予以評估並視情況開放更多容量。
以某位旅遊部落格達人為例,EZBlog 部落格提供20GB的容量。
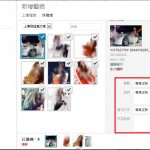
您可以在單一文章上傳多張圖檔、相片並成立為藝廊,藝廊是多張相片的集合,即使您一次上傳10張相片,也可以設定在文章的藝廊只出現8張,操作相當彈性。
首先在後台的文章/編輯文章(或新增文章),”新增媒體”。
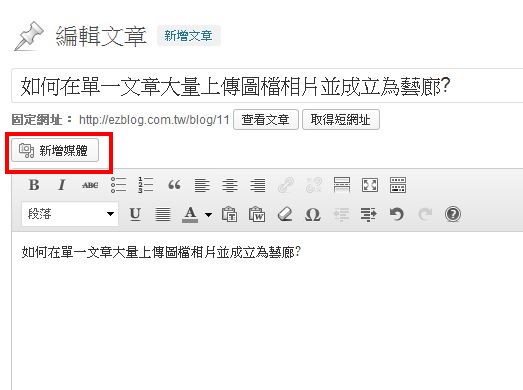
在跳出的畫面點選”新增藝廊”
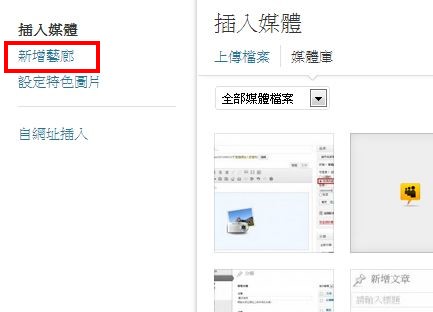
先點選 “上傳檔案”、再點選中間的”選擇檔案”
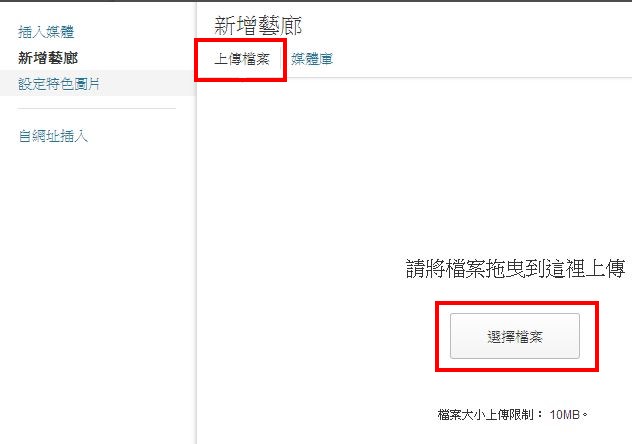
您可以一次選取多張圖檔。
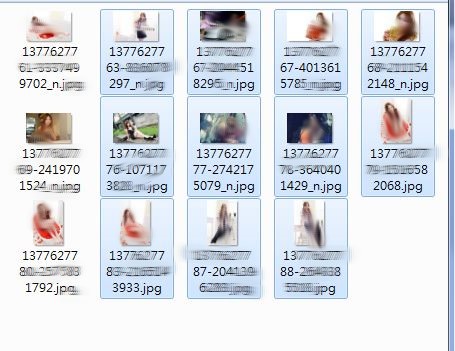
檔案上傳完成後,請拉選”上傳到這篇文章”,則您可以看到您為這一篇文章所上傳的圖檔相片。有勾選的相片,代表將會出現在藝廊中。
您可以作一些加工,包括為這些圖檔加上說明文字,對於搜尋引擎優化有幫助。
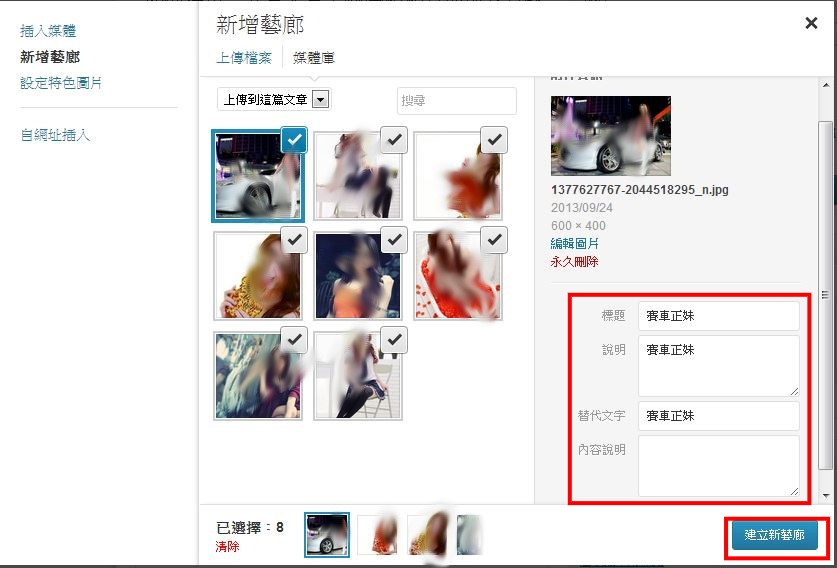
在點選”建立新藝廊”之後,在您的文章編輯畫面就會出現以下的框框,一旦您儲存文章,就可以在您的部落格看到藝廊的呈現囉。