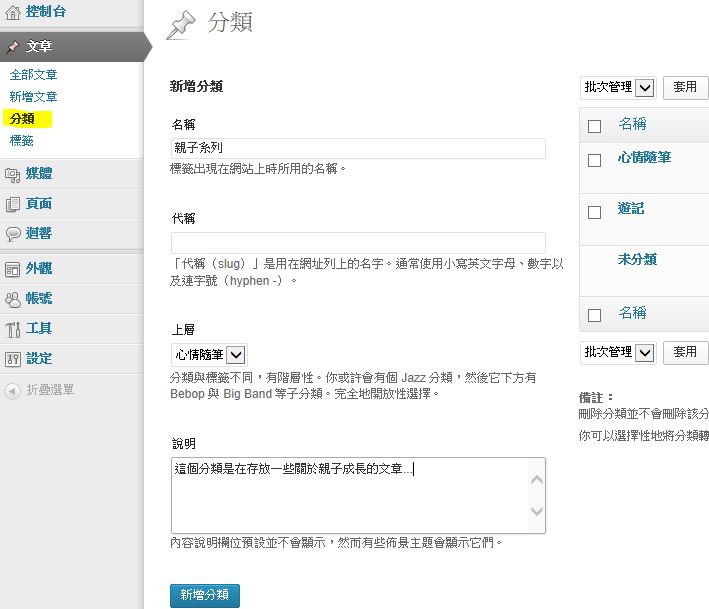1.如何新增頁面呢?
「頁面」工具是方面呈現在最外層及方便選取作業的工具,可以「外觀」/「選單」進行頁面排版項目:
頁面可以應用到排版中的選項及分頁的進行區分,例如:1.關於我們2.產品資訊3.其他相關網站…
主要呈現出網站內容的大項目。如下方圖頁面1的標題,與頁面2框著的文章相呈現出對應可以多加利用。
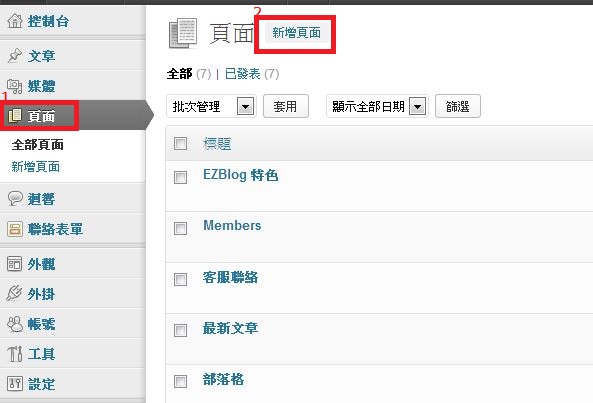
2.利用外觀進行,項選單排版
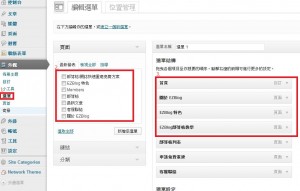
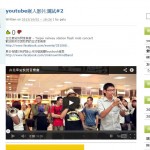
您可以將 YouTube 影片嵌入您的 EZBlog部落格的內容裡,包括”頁面” 與 “文章”,非常簡單就能讓您的文章跟下面這一篇一樣哦。
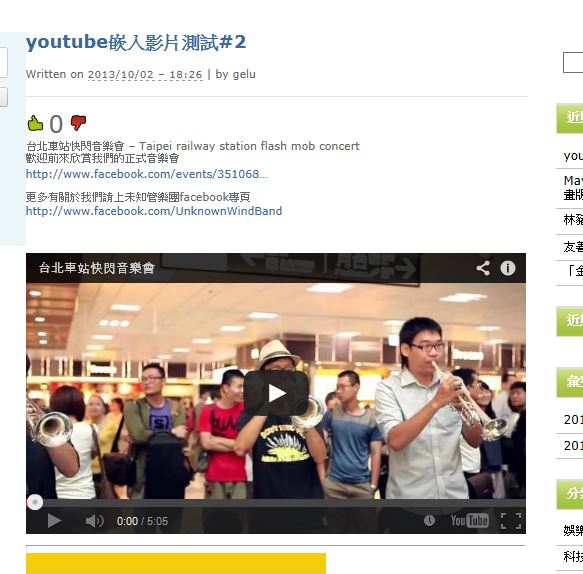
首先,複製下您要嵌入的 YouTube 的影片網址,例如: http://www.youtube.com/watch?v=S1ikaMK_De8
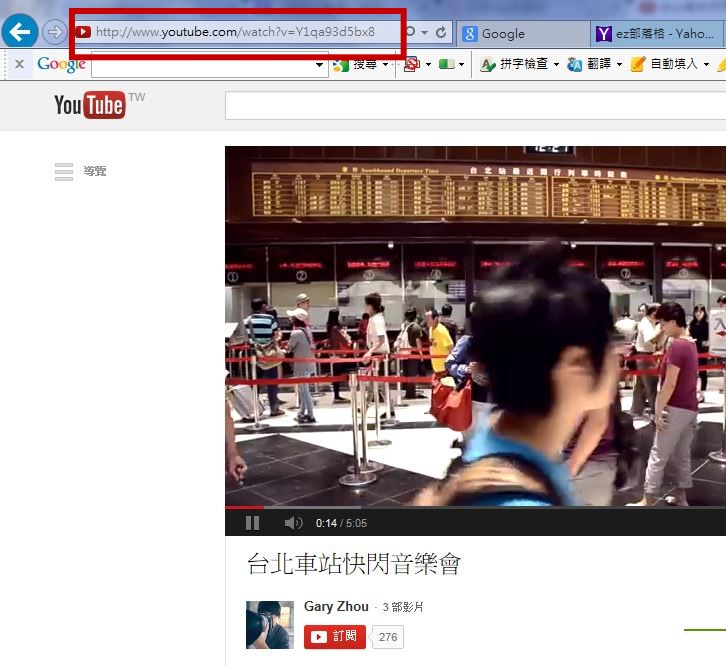
第二步驟,登入您的 EZBlog部落格後台的文章編輯畫面,切換到”文字”,把下面這一段文字裡的”請貼YouTube網址” ,換成您所複製下來的網址。
***請把 【 改為 [ ,把 】 改為 ]
【embed width=”500″ height=”400″】請貼YouTube網址【/embed】
例如: 【embed width=”500″ height=”400″】http://www.youtube.com/watch?v=Y1qa93d5bx8【/embed】
然後切換回”預覽”模式,繼續您要編輯的文章,存檔發表即可囉!
補充說明” width=”500″ height=”400″,表示出現的影片會是以 500像素*400像素的畫面出現在文章裡。
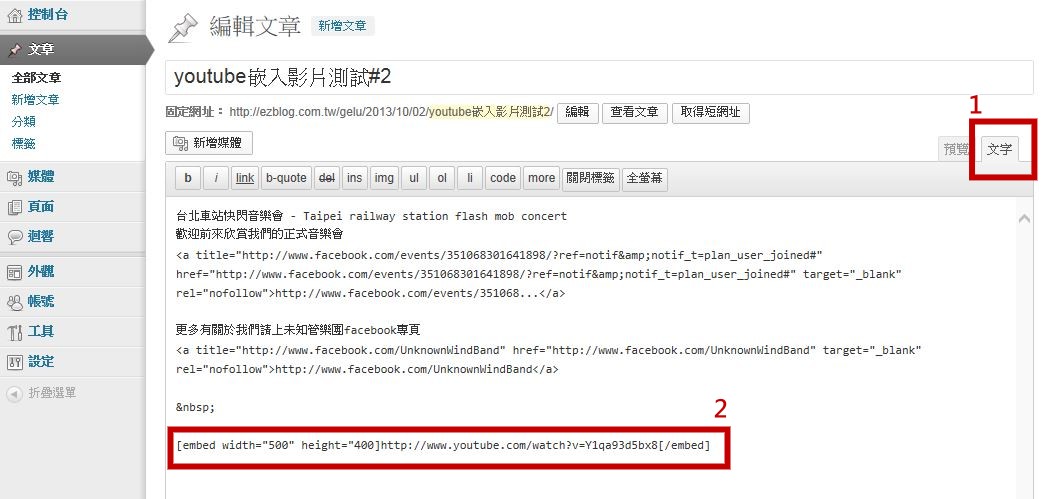

EZBlog部落格提供免費部落格空間申請服務,150種以上佈景主題,您可以在EZBlog打造商業網站、個人網誌、校園班級部落格、協會/團體部落格…,10分鐘就能擁有屬於您網路上的家。
以下讓我們一步一步地開始囉~
首先在 https://ezblog.com.tw 的首頁右上方,點選”歡迎加入”
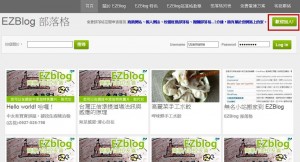
輸入您的帳號與郵箱,就能註冊一個帳號囉.
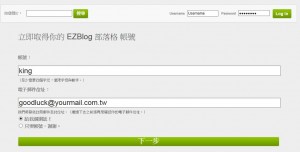
填寫網誌基本資料
(如果您在”允許搜尋引擎索引本站”是勾否,則搜尋引擎就不會將您的內容加入搜尋引擎的資料庫,也代表著您的內容,難以被搜尋得到)
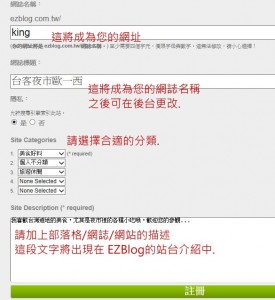
經過二個步驟,您的網誌就申請完成囉,接下來要請您收取郵件,以確認您的郵箱並啟動網誌。
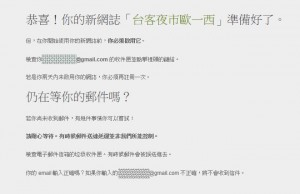
請到您註冊所使用的郵箱,收取系統郵件。
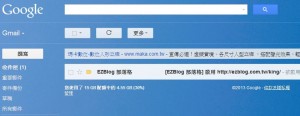
請點選郵件內的確認連結。
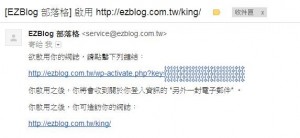
恭禧您,您的網誌啟用囉!
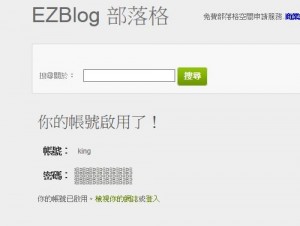
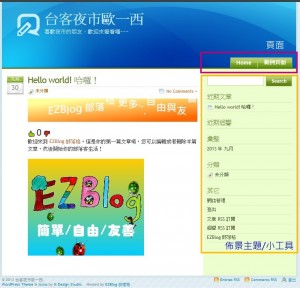
在首頁登入您的網誌後台,就可以開始進行設定與管理了.
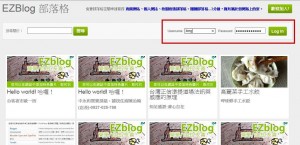
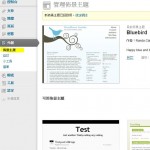
EZBlog 部落格 開放超過一百種以上佈景主題,可以讓您美化在網路上的家,這些佈景主題包括個人樣式、攝影專輯、簡約網誌風格、大器格局以及商業風格。
您可以登入後台,點選左側的 外觀/佈景主題,此時顯示出來的是現行的佈景主題,您可以在下方看到上百種佈景主題,您可以預覽並且啟用它,您的文章、圖片等資料,均是儲存於EZBlog的資料庫以及檔案伺服器中,您可以任意變更佈景主題,並調整成您喜愛的樣式。
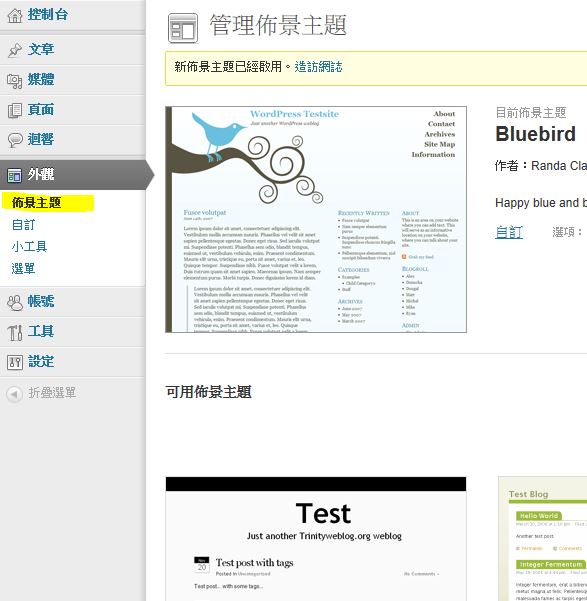
上百種的佈景主題,任您選擇。
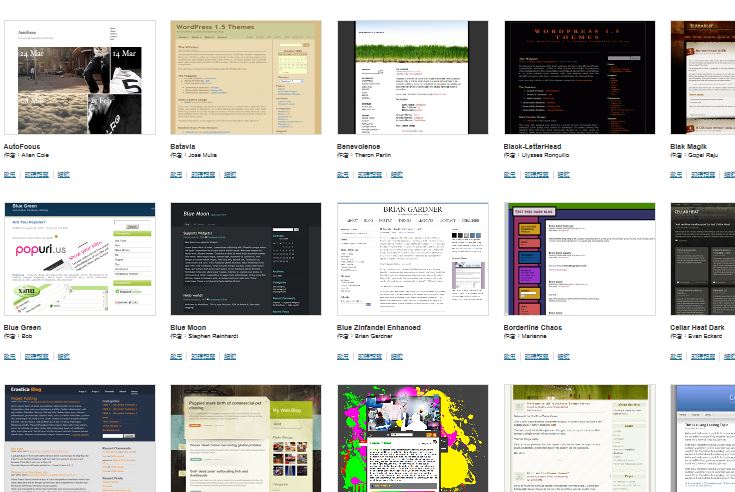
您可以在喜愛的佈景主題下方,點選”啟用”,則能進行預覽與套用。
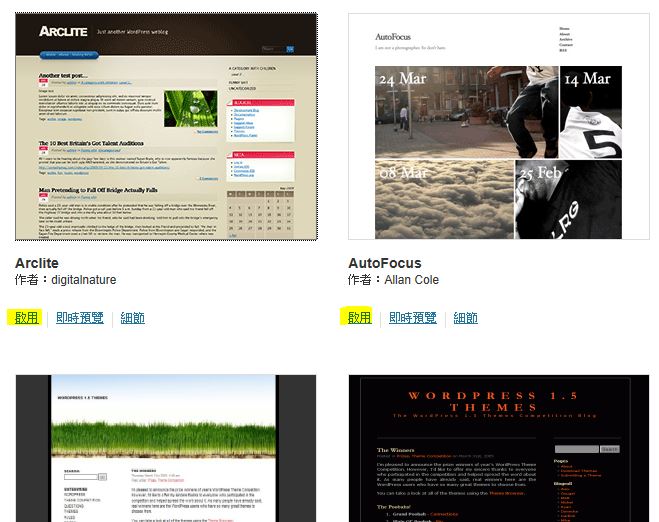
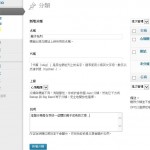
您可以為網誌上的文章加上不同的分類,請登入後台,點選左側的 文章/分類,接著就會出現分類的編輯畫面。
您可以為分類加上階層,也可以加上說明。
建議您完成 EZBlog的申請之後,能先為文章分類作初步的管理,如此一來,您在發佈文章時,就能指定分類囉,如果文章沒有指定分類,則全部會歸到 未分類區裡。